📝 Paso 0: ¿Dónde conseguir el certificado FNMT?
Antes de poder subir el certificado a AppSat, necesitas disponer de un certificado digital FNMT válido. Este certificado lo emite la Fábrica Nacional de Moneda y Timbre (FNMT), y puede solicitarse desde la sede electrónica de la Agencia Tributaria (AEAT).
🔗 Solicitud del certificado FNMT:
- Accede a la página oficial:
👉 https://www.cert.fnmt.es - Selecciona el tipo de certificado que necesites:
- Persona Física (para autónomos o particulares).
- Representante de Persona Jurídica (para empresas).
- Inicia la solicitud:
- Introduce tu NIF o CIF.
- Recibirás un código de solicitud por correo electrónico.
- Acude a una oficina de la AEAT (o de otro organismo autorizado) para acreditar tu identidad con el código recibido y tu documento identificativo.
- Recibirás un enlace por correo electrónico para descargar tu certificado.
⚠️ Importante: La descarga debe realizarse desde el mismo ordenador y navegador utilizados para hacer la solicitud.
- El archivo descargado estará en formato .p12, el cual deberás convertir/exportar a .pfx para poder usarlo en AppSat.
🖥️ 1. Exportar el certificado en formato .PFX (desde Windows)
✅ Paso 1: Abrir el administrador de certificados
- Pulsa
Win + R, escribecertmgr.mscy pulsa Enter. - Ve a «Personal» → «Certificados».
- Localiza el certificado de la FNMT (suele estar a nombre del titular).
✅ Paso 2: Exportar el certificado
- Haz clic derecho sobre el certificado > Todas las tareas > Exportar.
- Se abre el Asistente para exportación:
- Selecciona «Sí, exportar la clave privada».
- Marca las siguientes opciones:
- ✅ Incluir todos los certificados en la ruta de certificación si es posible
- ✅ Exportar todas las propiedades extendidas
- Formato: selecciona PFX (.pfx).
- Establece una contraseña de protección del archivo.
- Guarda el archivo en una ubicación conocida (por ejemplo, el Escritorio).
🍏 2. Exportar el certificado en formato .PFX (desde macOS)
✅ Paso 1: Abrir el Acceso a Llaveros
- Abre Spotlight (
Cmd + Espacio) y busca Acceso a Llaveros. - Ve a «Mis certificados» o «Inicio de sesión».
- Encuentra tu certificado FNMT.
✅ Paso 2: Exportar
- Haz clic derecho sobre el certificado > Exportar.
- Elige el tipo de archivo: Personal Information Exchange (.p12/.pfx).
- Introduce una contraseña para proteger el archivo.
- Guarda el archivo en una ubicación conocida.
📤 3. Subir el certificado a AppSat
✅ Paso 1: Accede a tu cuenta
- Inicia sesión en: https://app.appsat.net
✅ Paso 2: Ir al menú Empresas
- En el menú lateral, ve a Acciones > Empresas.
- Busca tu empresa usando el buscador y haz clic sobre ella para abrirla.
- Una vez dentro, desplázate hasta la sección Certificado FNMT.
📸 Ejemplo visual: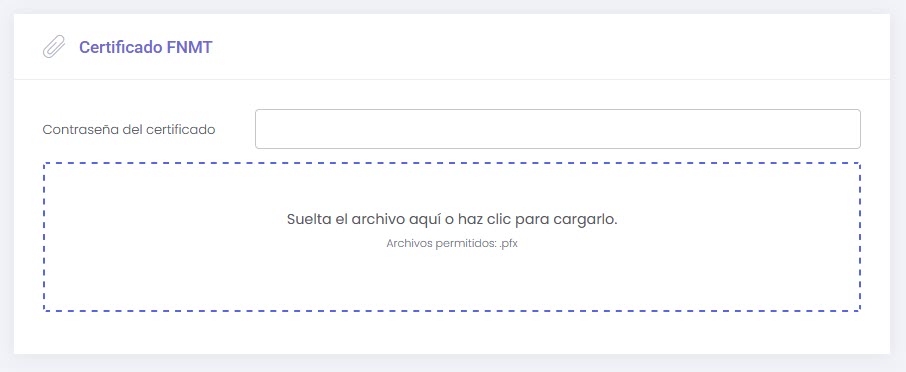
✅ Paso 3: Subir el archivo .PFX
- Pulsa «Seleccionar archivo» y elige tu certificado
.pfx. - Introduce la contraseña del archivo .pfx que configuraste al exportarlo.
- Pulsa Guardar para completar el proceso.
⚠️ IMPORTANTE: El certificado debe estar vigente y no caducado. Si el certificado no es válido o la contraseña es incorrecta, AppSat te mostrará un mensaje de error.
❓ Preguntas Frecuentes
🔐 ¿Qué pasa si tengo un archivo .cer o .pem?
No es válido. Debes tener el certificado en formato .pfx, que incluye la clave privada necesaria para la firma digital.
⏳ ¿Qué vigencia tiene el certificado FNMT?
Normalmente de 2 a 4 años. Te recomendamos renovarlo antes de la fecha de caducidad para evitar interrupciones.
🖥️ ¿Puedo usar el mismo certificado en varios dispositivos?
Sí, el archivo .pfx puede instalarse o subirse en distintos dispositivos o plataformas siempre que esté protegido con contraseña.